■Zoomをインストールする
●Zoom Meetingsアプリのインストール:Windowsの場合
Zoomのホームページ(https://zoom.us)の最下部にある、ダウンロードをクリックしてダウンロードページを開きます。
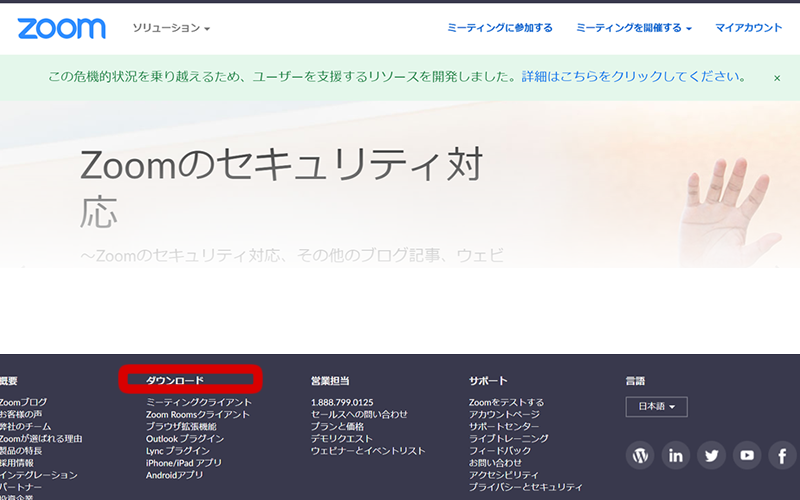
パソコンのダウンロードフォルダに「ZoomInstaller,exe」というファイルがダウンロードされていたら、これを開きます。
サインイン画面が表示されたら、インストールが完了です。
●Zoom Meetingsアプリのインストール:Macの場合
Macの場合も、Windowsと同じZoomのホームページ(https://zoom.us)の最下部にある、ダウンロードをクリックすると、ダウンロードページを開きます。
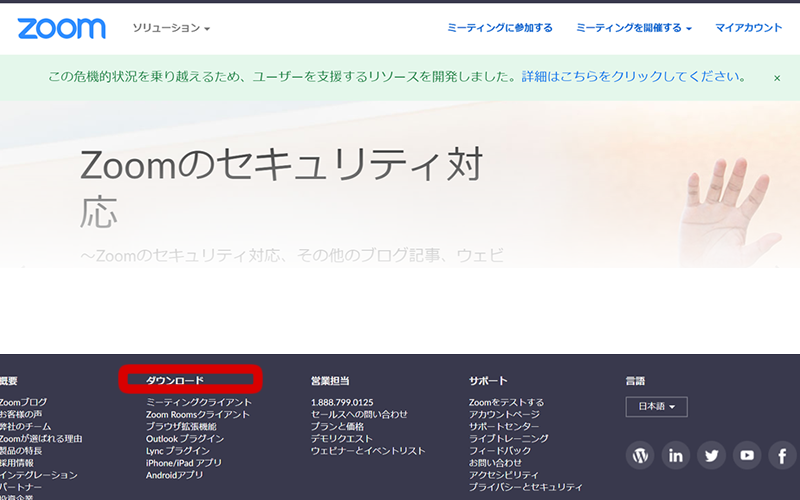
ダウンロードが完了したらZoomのディスクイメージを開くと、Zoom→アプリへアイコンをドラッグすることでインストールが始まります。
●Zoom Meetingsアプリのインストール:iPhoneの場合
Apple公式のアプリ配信プラットフォーム「App Store」のアプリを開きます。
メニューの虫眼鏡アイコンをタップして検索画面を開き、「Zoom」で検索して『Zoom Cloud Meetings』というアプリを探します。
※Zoomという名前の入った類似のアプリもあるのでアプリ名にご注意ください。
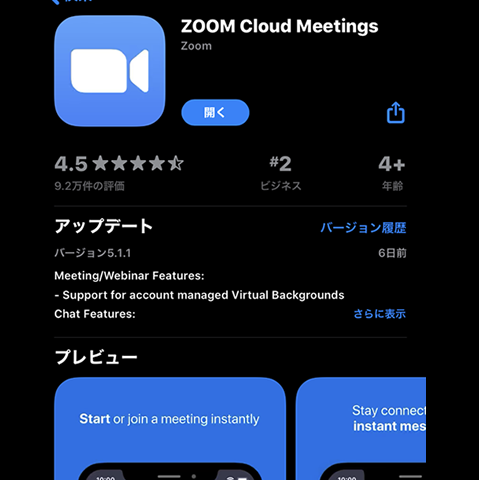
ホーム画面にZoomのアイコンが追加されていることを確認してください。
●Zoom Meetingsアプリのインストール:Androidの場合
Androidスマホの公式アプリ配信プラットフォーム「Google Play」のアプリ「Playストア」を開けます。
端末やAndroidのバージョンによって異なりますが、アイコンはホーム画面、もしくは「設定」にあるケースがほとんどです。
Google Playでは、Google IDを用います。Google IDを持っていない場合は、作成してから再度Google Playを開きます。端末にGoogle IDを登録していない場合サインインが求められるかもしれません。)
Google Playで虫眼鏡アイコンの検索画面で「zoom」と入力して「Zoom Cloud Meetings」というアプリを探します。
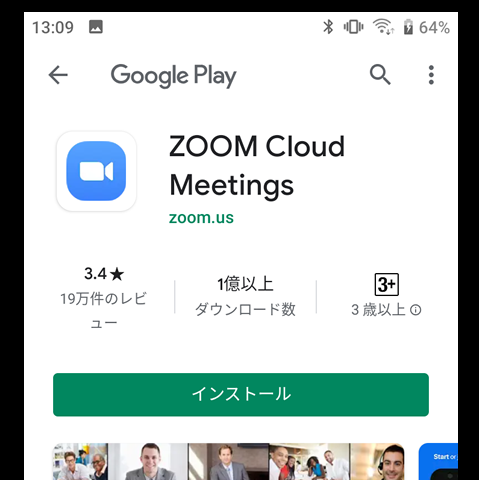
ホーム画面にZoomのアイコンが追加されていることを確認してください。
