■Zoomで接続テストする
●Zoomのアクセステストページ
Zoomでは、実際に会議に参加する前に正常に参加できるか確認する為のテストページを用意しています。
下記URLにアクセスしてご確認ください。
https://zoom.us/test
するとブラウザでこのページを開くと同時に「Zoom Meetingsを開きますか?」というダイアログが表示されます。
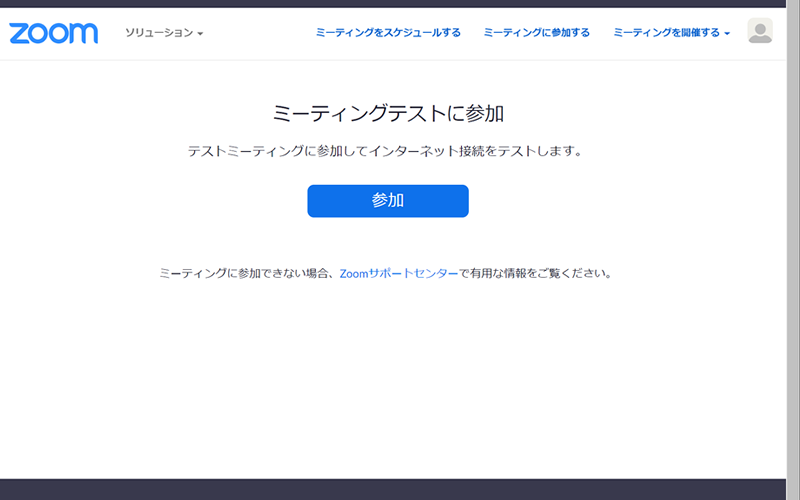
また、ブラウザで試す場合は、いったん[キャンセル]ボタンをクリックしてダイアログを閉じ、ブラウザ上にある『アプリケーションをダウンロードまたは実行できない場合は、ブラウザから起動してください。』というところをクリックすると、ブラウザを使った会議参加テストを行えます。
●テストページでできること
テストページに接続すると、まず下のような自分のカメラで自分を映している画像が表示されます。
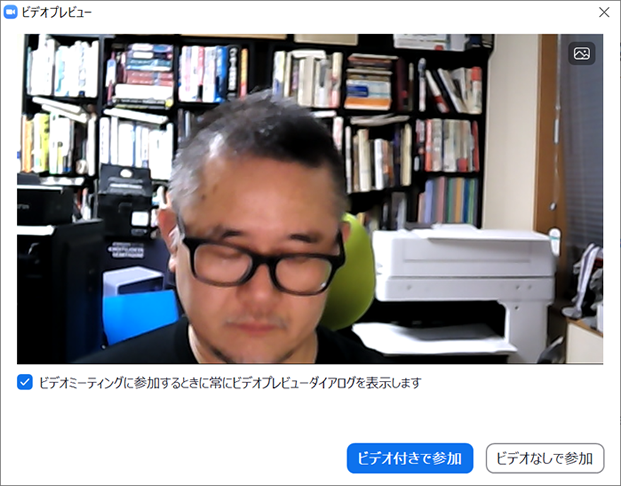
すると、ミーティング画面が開きます。これが通常のZoom Meetingに参加したときの画面になります。
カメラ画像しかない場合、マウスカーソルを画面上にあわせると、カメラ画像の下にメニューボタンが表示されます。
左下にマイク型のボタンとビデオカメラ型のボタンが並んでいると思います。
もしこれらに赤い斜めの線が入っている場合はマイクやカメラがOFFになっているということです。その場合はそこをクリックすればONになるはずです。
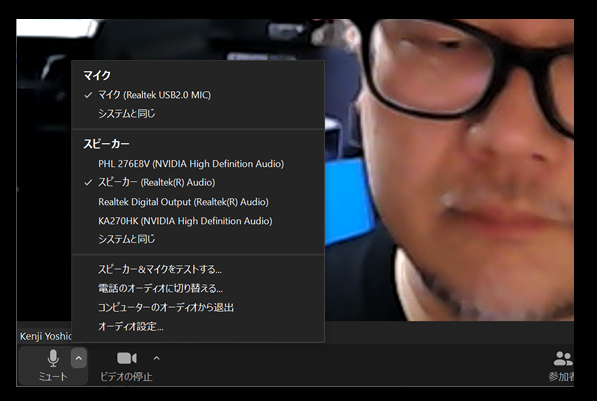
その場合は、カメラ型のボタンの右上にある小さい[^]という部分をクリックしてみましょう。
メニューが開きますので、ここにカメラの名前が表示され選択できる状態かをご確認ください。カメラ名を選択して、ご自身が表示されたらカメラはOKです。
次にマイクとスピーカーの設定を行います。
マイク型のボタンの右上にある[^]部分をクリックしましょう。
すると、上のようなメニューが表示されると思いますので、マイクとスピーカーを選択します。(チェックマークが付きます・わからなければまずは「システムと同じ」にしましょう)。
その後、メニューにある「スピーカー&マイクをテストする」という項目を選択します。
すると下のようなダイアログが表示され、短い音楽が流れます。
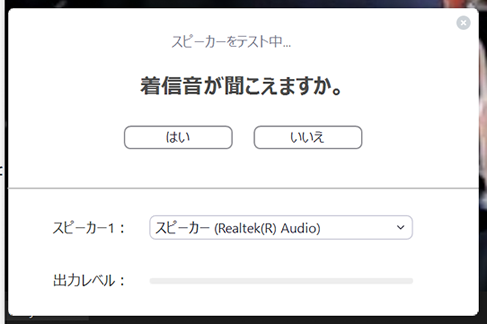
音のゲージが動くのに音楽が聞こえない場合は、スピーカーの電源や音量があればそこを確認してみましょう。
また、機種名部分をクリックすると、他のスピーカーを選択できる場合があります。別の機種を選んでから、[いいえ]をクリックして、音楽が流れればOKです。 すると、次に以下のようなダイアログが表示されます。
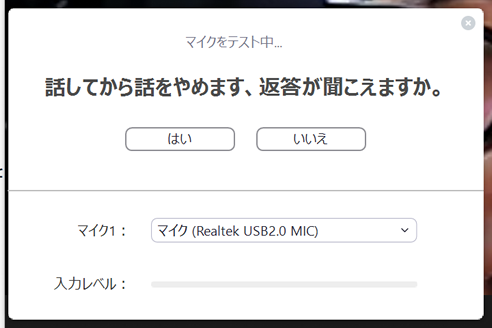
もし話しても再生されない場合は、マイクが機能していないことになります。
マイクにON/OFFのスイッチや入力音量などがあればそれを調整してみましょう。
また、スピーカーと同様、機首部分をクリックして、別のマイクの機種名が表示されたら、それを選択してから[いいえ]をクリックすると、再度音楽が流れます。
両方OKとなれば、準備完了です。
右下にある[終了]ボタンを押して、Zoom Meetingsから退出します。
