■Zoom会議・セミナーに参加する
●実際に参加するまでの手順
事務局から会議やセミナーに参加するためのお知らせメールに、「参加する為のURL」「ミーティングID」「パスワード」が記載されています。
会議の場合、参加する時に、名前を記入する必要がありますが、会議(研修)によって自分の参加する時の名前の書き方が指定されている場合にはそれもメモしておきましょう。
■アプリから参加する
メールに記載されている会議・セミナーのURLをクリックすると、ブラウザでZoomのページが開くと同時に、「アプリでミーティングに参加しますか?」というメッセージが表示されますので、「はい」をクリックします。
(表示されない場合はZoomアプリを起動してください。)
URLの場合、自動的に会議に参加できますが、うまく会議に参加できない場合は、手動で「ミーティングID」を入力し、次に「パスワード」を入力することで参加できます。
また、URLがわからないがミーティングIDとパスワードがわかるのであれば、まずZoomアプリを起動します。
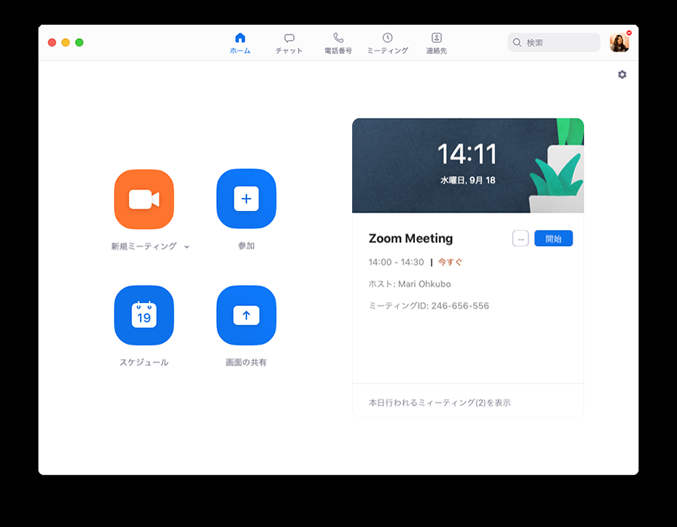
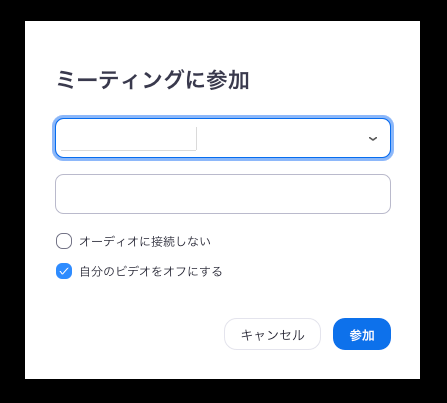
■Zoom Meetingsのデスクトップアプリ画面説明(PDF)
■Zoom Meetingsのスマホアプリ画面説明(PDF)
■ブラウザから参加する
メールに記載されている会議・セミナーのURLをクリックすると、ブラウザでZoomのページが開くと同時に、「アプリでミーティングに参加しますか?」というメッセージが表示されますが、「キャンセル」をクリックします。 Zoomがインストールされていないと、インストールを促すメッセージが表示されますが、ここでインストールせずに「ミーティングを起動」という部分をクリックすると、下に「ブラウザで起動」という文章が出てきますので、これをクリックします。
すると「ミーティングID」の入力画面が出るので、ミーティングIDを入力して次へボタンを押します。次にパスワード入力を求められますので、メールに記載されている「パスワード」を入力してください。
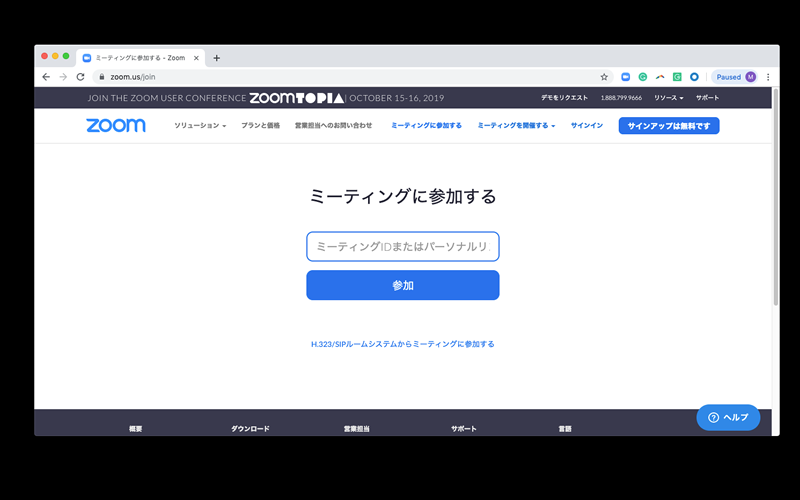
●参加後のZoomの画面説明:会議・研修の場合
参加する際に名前を入力するダイアログが表示されます。ここで事務局からのメールにあるルールに従って名前を入力してください。
会議に参加すると、セミナータイトルなど運営側の画面が表示されます。
通常の会議と異なり、セミナーや研修時には参加者のビデオはOFFになっています。
画面上に映像のみで操作ボタンなどが表示されていない場合も、マウスカーソルをメイン画面に合わせると画面下部や画面右にメニューやチャット欄などが表示されます。
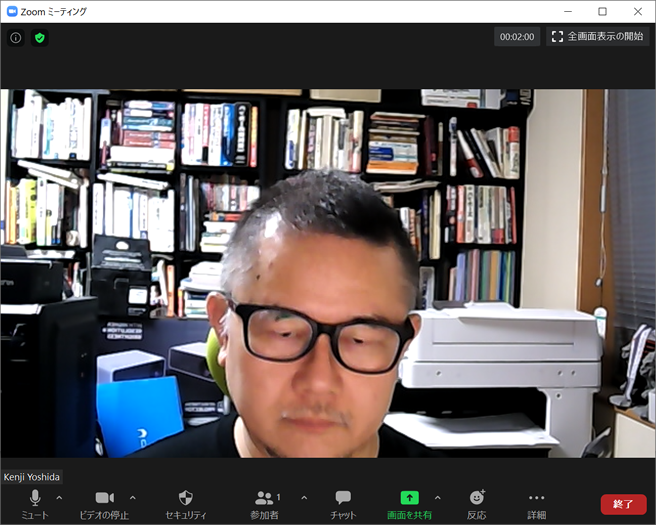
会議参加後の画面の説明については、Zoomが提供している以下のPDFをご覧ください。
■Zoom Meetingsの会議中の画面説明(PDF)
